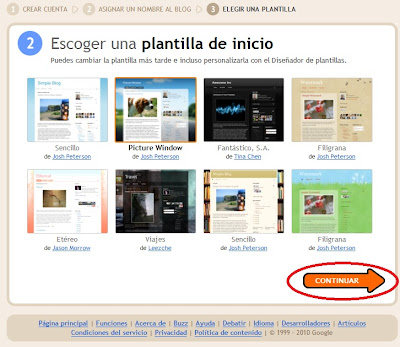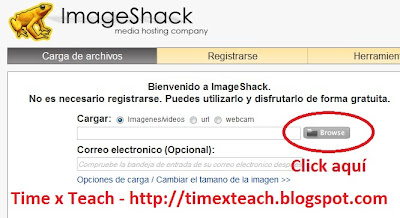esta entrada está dedicada a resolver las preguntas sueltas que se han ido planteando al blog mediante el sistema de comentarios y también como agradecimiento por el seguimiento realizado por las compañeras de mi madre (especialmente a mi madre, por su entrada en su blog).
Primero, gracias a tod@s por el recibimiento. No sé qué decir delante de tantos halagos... ¿gracias? Creo que se quedaría bastante corto, aún así, os pido que lo aceptéis...
Segundo, como he leído por algún comentario, "primero los estudios, después, si tienes tiempo, ayudas". Sobre este punto, lo tengo claro. Escribiré y revisaré el blog en mis ratos libres.
Ahora, voy a responder algunas dudas rápidamente y algunos mensajes.
@Gloria Beatriz de Estévez: Para que tu blog se vea mejor, te sugiero colocar a tus seguidoras en la columna de la izquierda, en vez de al principio de la página. Se verá menos sobrecargado.
@M.Carmen: El problema del texto azul puede ser que en la pestaña [Configuración->Formato], la plantilla de entrada tenga algo puesto dentro. Próximamente enseñaré como utilizar estas opciones, así que mantente en línea.
@Karina: Gracias por el enlace en tu blog, y la imagen elegida está genial. Sobre el apartado de incluir música en tu blog, haré una entrada pronto de cómo hacerlo.
@Bijoux Roos: Gracias por tu recomendación en tu blog.
Y eso es todo por hoy, podéis preguntar más cosas en esta entrada.
De nuevo, gracias a tod@s,
Jordy